Excel Calendar with One Formula
In this post, we’ll see how to create an Excel calendar with a single formula. Specifically, we will write a formula that displays the days of any month in a graphical calendar format. Our graphical calendar displays the days of the specified month in 7 columns (Sunday through Saturday) and includes a row for each week. The key function in our formula is SEQUENCE, and it is the primary reason for the post. The other functions used in the formula help to ensure the days line up in the correct day column.
Objective – Excel Calendar
Before we get too far, let’s take a look at our desired outcome. We would like the user to be able to enter any month and year, like this:
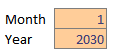
And we’d like the calendar displayed in our worksheet like this:
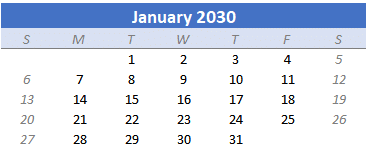
When a user enters a different month or year, we want Excel to automatically update the calendar.
Video Walkthrough
Narrative – Calendar Formula
We will create our calendar using the following three steps:
- Set up
- Formula
- Cosmetics
Let’s get to it.
Note: not all versions of Excel include the SEQUENCE function. The fastest way to determine if a version of Excel supports the SEQUENCE function is by typing =SEQ in any cell and seeing if SEQUENCE appears in the drop list. If your version of Excel does not support the SEQUENCE function, there are other approaches for creating a calendar discussed here and here.
Set up
Input Cells
First, we need to set up the input cells. We have two ways of doing this. We can allow the user to enter a month number and a year number into different cells, or have them enter a date into a single cell. Either way is fine.
If you want to have them enter the month and year separately, create some labels like Month and Year and provide a couple of input cells next to them. If desired, apply the Input cell style (Home > Cell Styles > Input) to identify them.
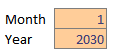
Another option is to allow the user to enter a date, like this:
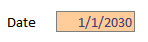
The key thing to note is that for the formula presented below to work properly, the date entered must be day 1 of the month, like 1/1/2030. If the user enters a day of other than the first day of the month, the formula below will produce unexpected results. You could address this issue by modifying the formula, applying data validation, or using other methods. But, in this post, we’ll just keep it simple and allow the user to enter the month and year separately.
Labels
Next, we’ll need to set up the basic calendar headers to display the month and year along with the days of the week. Eventually after we apply all of our cosmetics, we’d like them to look something like this:

At this point in the process, we aren’t worried about their style and formatting, so they will look this this for now:

You’ll use a formula in B10 to display the date. If you opted to give the user a single date input cell (say in cell C5), you would use a direct cell reference like this:
=C5
If you opted to give the user separate year and month input cells (say in cells C6 and C5), you would use the DATE function like this:
=DATE(C6,C5,1)
We use 1 for the day argument so that it returns the first day of the month.
For the day labels, I just entered S, M, T, W, T, F, and S manually. You could just as easily enter three letter abbreviations such as Sun or other labels as desired.
With our set up complete, it is time to create our Excel calendar with a formula.
Excel Calendar Formula
Since this is Excel, there are many ways to write this calendar formula, and the solution presented is but one possible option.
SEQUENCE
At the heart of this formula lies the SEQUENCE function. The SEQUENCE function returns a sequence of numbers. Let’s begin by looking at the first two arguments. They tell the SEQUENCE function how many rows and columns to create. For example, the following formula will create a range of 6 rows and 7 columns:
=SEQUENCE(6,7)
We hit enter and it creates this output:
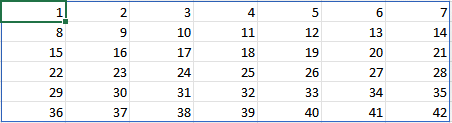
In reality, this is pretty close to what we ultimately want. But, how do we ensure that the day numbers are displayed in the correct weekday columns? Well, if we are able to get the first day of the month to appear in the correct column, the remaining days will naturally fall in line. So, let’s get the first day of the month to appear in the correct weekday column.
WEEKDAY
For starters, we need to be able to determine the day of the week for the first day of the month. Fortunately, Excel has the WEEKDAY function which does just that. We provide it a date, and it tells us its weekday value. Since the cell we use to display our calendar header B10 already contains the date with the first day of the month, we can use this:
=WEEKDAY(B10)
By default, it returns 1 when the weekday is Sunday; 2 for Monday; and so on. There is an optional second argument you can use if you want to change the value returned based on the day, but in our case, the default is perfect.
Now that we know how to determine the weekday for the first day of the month, we need to use this information to update the original SEQUENCE function.
CHOOSE
The third argument of the SEQUENCE function allows us to specify the starting number. For example, if we wanted the sequence to begin at the number 10 instead of the default 1, we could use this:
=SEQUENCE(6,7,10)
This would create this range:
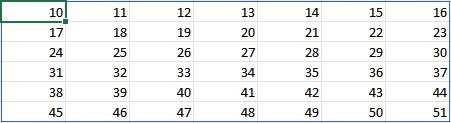
In our case, we want the sequence to start at whatever number is needed in order to ensure that day 1 appears in the correct column.
For example, if the first day of the month is Sunday, we want our sequence to start at 1 so that the number 1 appears in the first cell (the Sunday column). However, if the first day of the month falls on a Monday, we want the sequence to begin at 0 so that 1 ends up in the second cell (the Monday column). If the first day of the month falls on a Tuesday, we want the sequence to begin at -1 so that 1 ends up in the third cell (the Tuesday column). And so on. There are multiple ways to approach this. The option we’ll discuss uses the CHOOSE function.
The following formula will return the results we need. Namely, it will return 1 when the weekday is Sunday; 0 when the weekday is Monday; -1 when the weekday is Tuesday; -2 when it is a Wednesday; and so on:
=CHOOSE(WEEKDAY(B10),1,0,-1,-2,-3,-4,-5)
Now, since this computes the correct sequence starting value, we can use it as the third argument of the SEQUENCE function, like this:
=SEQUENCE(6,7,CHOOSE(WEEKDAY(B10),1,0,-1,-2,-3,-4,-5))
We hit Enter, and bam … our Excel calendar formula is looking good:
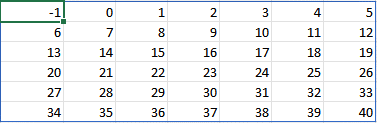
This is perfect because day 1 appears in the correct column.
With our days in the correct columns, all that remains is a bit of cosmetics.
Cosmetics
We’ll hide the day numbers that are not in the current month and style the calendar headers.
Hide day numbers
To hide the day numbers that aren’t in the current month, we’ll apply conditional formatting. We will create two separate rules … one to hide the numbers less than 1 and another to hide the numbers greater than the last day of the month.
We select the entire calendar range and then Home > Conditional Formatting > Highlight Cell Rules > Less Than. In the resulting dialog, we enter 1 and the select Custom Format…
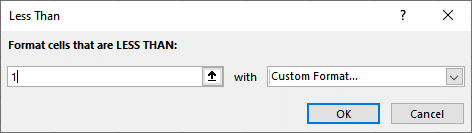
In the resulting Format Cells dialog, we select Custom and then enter three semicolons:
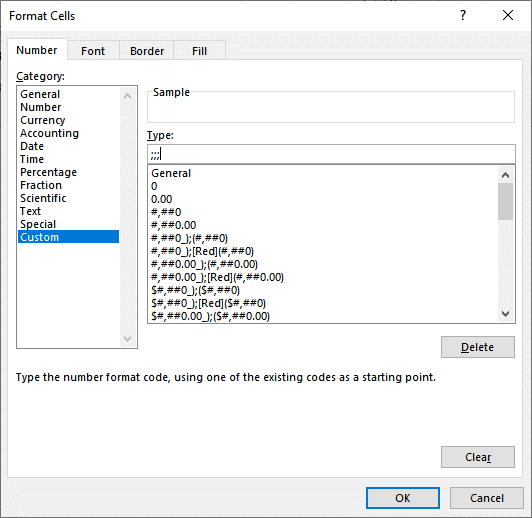
Bam:
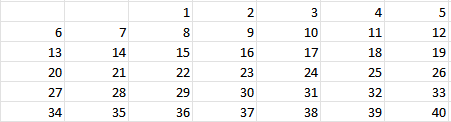
Now, let’s hide the numbers that are greater than the last day of the month. Home > Conditional Formatting > Highlight Cell Rules > Greater Than. Then we enter the formula shown in the dialog below, which dynamically figures out the day number of the end of the month (last day of the month):

We use the same three semicolon custom format, and bam:

With our days appearing as desired, we can now revisit the calendar headers.
Headers
First, let’s adjust the date format of our calendar header cell B10. Instead of displaying a short date format, such as 1/1/2030, it should display the month name fully spelled out. We do this by selecting cell B10 and opening the Format Cells dialog. Then, we select Custom and enter mmmm yyyy like this:
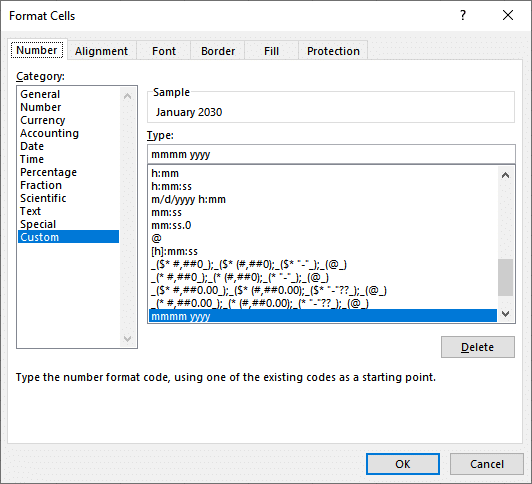
We can then select all of the cells in the header row and open the Format Cells dialog again. Click Alignment > Center Across Selection > OK. Finally, we can apply any additional formatting desired, such as applying a cell style, bold font, or bigger font size.
If desired, we can apply the Explanatory Cell Style to the day labels and fill the cells as desired. We can also apply the Explanatory Cell Style to the Sunday and Saturday columns if desired. The resulting calendar looks like this:

Yay … we did it!
Now, the user can change the desired month and year for the calendar as desired. February 2030 would look like this:

March 2030:
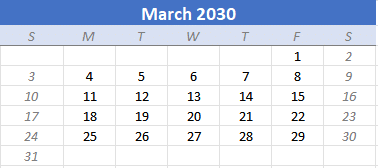
And well … you get the idea 🙂
Conclusion
If you have any suggestions for how to improve this Excel calendar formula, or have any alternative formulas, please share by posting a comment below … thanks
Sample file
Additional Notes
Rather than using conditional formatting to hide the days that fall outside of the current month, we could wrap a TEXT function around our formula, like this:
=TEXT(SEQUENCE(6,7,CHOOSE(WEEKDAY(B10),1,0,-1,-2,-3,-4,-5))," [>"&DAY(EOMONTH(B10,0))&"];;#")
A slightly more compact version of the formula uses MOD instead of CHOOSE, like this:
=TEXT(SEQUENCE(6,7,-MOD(WEEKDAY(B10,2),7)+1)," [>"&DAY(EOMONTH(B10,0))&"];;#")
Excel is not what it used to be.
You need the Excel Proficiency Roadmap now. Includes 6 steps for a successful journey, 3 things to avoid, and weekly Excel tips.
Want to learn Excel?
Our training programs start at $29 and will help you learn Excel quickly.

Thx, good exercise
Thanks 🙂
I usually build calendars with the function CHOOSE, without dynamic array formulas, but this approach is very nice.
Thank you!
Very informative Jeff. In the past I would have a much larger formula because SEQUENCE () was not around, or I hadn’t explored its capabilities. I will need to go back and clean up the calendars that I have created to give the formula a cleaner look for anyone following me. Thank You for a very nice concise formula.
Glad it helped Mark!
I always enjoy your posts! They are brief but fully describle what you are doing. I would probably not have explored many of the excel functions without your expertise. Much of what I now do in Excel came from steadfastly going through your regular posts.
Thanks Tony!
Jeff, thx for your enjoyable posts. I like this very much and it shows the power of dynamic array formulas. I like to have monthly calendars so that the empty cells in your calendar are filled with the dates for the previous and next month. I use conditioanl formatting on these cells so when they do not belong to the selected month, they are «dimmed». The formula needs only a slight change =SEQUENCE(6,7,CHOOSE(WEEKDAY(B10),0,-1,-2,-3,-4,-5,-6)+B10. Hope this is understandable, there may be slight errors because of national settings, mine are norwegian/Norway and it works perfectly well.
Wonderful enhancement, thank you!
Hi Jeff
How about this formula:
‘=SEQUENCE(6;7;B2-weekday(B2)+1)
Cell B2 being the date of the first day of the selected Month.
For the rest, I prefer the conditional formatting with:
– Green Bold Font for Today
– Red Bold Font for the 1st day of the selected month
– Light Gray Font for days outside the selected month
Personal VBA function available for those who do not have Microsoft 365 and Sequence Function.
Excellent alternative … thank you!!
This is indeed very cool, although I think your compact version can be even more compact…
=TEXT(SEQUENCE(6,7,-WEEKDAY(B10,3)),” [>”&DAY(EOMONTH(B10,0))&”];;#”)
Then for anyone who wants the output to still be numeric (at the least for the “visible” values)…
=IFERROR(VALUE(TEXT(SEQUENCE(6,7,-WEEKDAY(B10,3)),” [>”&DAY(EOMONTH(B10,0))&”];;#”)),””)
Or go with this for fully numeric and use a custom number format to mask the zeroes…
=IFERROR(VALUE(TEXT(SEQUENCE(6,7,-WEEKDAY(B10,3)),” [>”&DAY(EOMONTH(B10,0))&”];;#”)),0)
And lastly an alternative for the idea of including the end of last month and start of next month…
=DAY(DATE(YEAR(B10),MONTH(B10),SEQUENCE(6,7,-WEEKDAY(B10,3))))
Wow … these alternatives are awesome, thank you!!
Love this but my excel 365 is not accepting those square brackets/braces!
Brilliant, as always!
Thanks 🙂
Hi Jeff, excellent posts, I have learned so much with your posts! I love this option for calendars. If I’m using Excel 2010, what would my option be instead of sequence in the formula?
I use this approach without array formulas:
=DATE(yearCell,monthCell,1)+CHOOSE(WEEKDAY(DATE(yearCell,monthCell,1)),0,-1,-2,-3,-4,-5,-6)
Good evening Jeff,
I am from the Netherlands so excuse me for the bad english language, but I will try to ask my questions as properly as possible.
Is it possible that you adjust the calendar so that the days in the header start with Monday and ends Sunday ?
Second adjustment: can you change the calendar so that we can see also the international weeknumbers in it?
My excel-knowledge is not enough to make this changes.
Thanks in advance for your reaction and I would be glad if it is possible to make these adjustments.
Best regards,
Eric
Hello Eric
For your first question:
=SEQUENCE(6;7;CHOISIR(JOURSEM(B7);-5;1;0;-1;-2;-3;-4))
You just have to rotate the numbers you choose from.
I think that it works fine
Regards
Eric
=SEQUENCE(6;7;CHOOSE(WEEKDAY(B7);-5;1;0;-1;-2;-3;-4))
Sorry I put in French in my first answer
B7 being the date of the selected month
Regards
I like this dynamic calendar, but I need to have blank cells under the sequence dates so text specific for each date (like agendas) can be entered. I can’t see a way to do this with this formula. Is it possible?
That is what I need help with also.
I successfully created the calendar for April, 2023, however I wanted to do conditional formatting using the Workday function to find 1 business day prior to the 17th of the month. I will need this same calculation regardless of the month, so I will need 1 business day prior to the 17th of April, May, June…
After applying the formula it always selects April 16 which is a Sunday but I need 1 Business Day prior to April 17 so it should be selecting April 14.
Is it not seeing the weekend dates in my calendar as being on the weekend?
Steps:
1. Select all the dates in my April calendar.
2. Conditional Formatting ==> Highlight Cell Rules ==> Equal to
3. Enter formula: =WORKDAY(select 17th of April, -1) ==> Selecting Formatting
4. Formatting is applied to 16th of April cell, instead of 14th of April.