PivotTable Text Values Alternative
One limitation of a traditional PivotTable is that we aren’t able to place text fields into the values layout area. Well, technically we can, but we get a count rather than seeing the text value. In this post, I’ll demonstrate an alternative way to display text values that uses Power Query (instead of a PivotTable). Depending on the type of report you are building, this may be a nice option.
Objective – PivotTable with Text Values
Before we get to the details, let’s review our goal.
We have exported some data from our system. In this illustration, it is a list of our Clients along with the Staff assigned to do each type of Tax Return. It looks like this:

We would like to view it in a way that is easier to read. So, we would like one row per client and one column for each type of tax return. We want to see the assigned staff person in the report. Our goal is to see something like this:
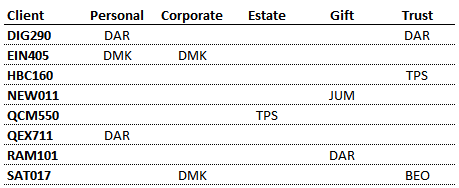
One option that comes to mind is using a PivotTable. So, we use the Insert > PivotTable command. Then, we insert Client into the Rows area, Return into the Columns area, and Staff into the Values area. The resulting PivotTable looks like this:
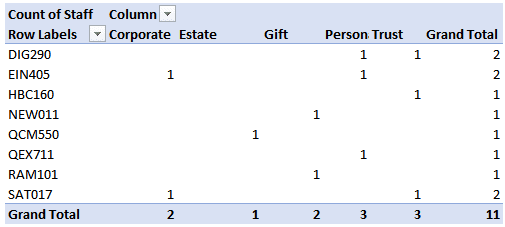
We see the number 1 in the cells where we want to see the staff initials. When we inspect the Values field, we see it has defaulted to Count:

We use the drop-down to see if there are any other Value Field Settings we can use, and we see Min and Max and are filled with hope:
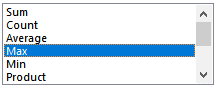
So we try Max and drats … we still do not see the staff initials:

One option here is to stick with a PivotTable, but use the data model and write a measure using the CONCATENATEX DAX function. This is a very cool option that we can use to display text values in a PivotTable and it enables us to join together a string of comma-separated values if needed. Depending on the format of your report and data, that option may be a great fit. More info here.
But, in our case, we only have one staff per client return. So, let’s explore an option that requires only a couple of mouse clicks and uses Power Query instead of a PivotTable.
Walkthrough – Alternative to PivotTable with Text Values
We will create the desired report in three steps:
- Get data into Power Query
- Pivot Transformation
- Load to Excel
Let’s walk through these steps one by one.
Get data into Power Query
First we need to get the data into Power Query. We can do this by selecting the data table and clicking Data > From Sheet (or depending on your version of Excel, Data > From Table/Range.) The data is pulled into the Power Query editor:
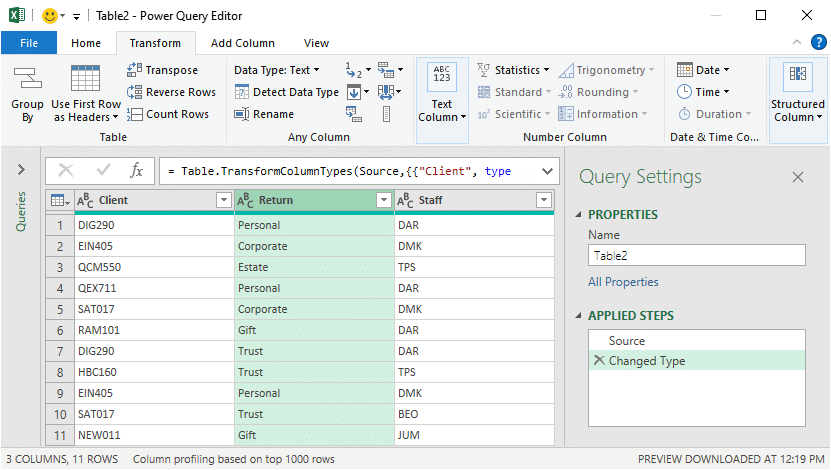
With the data in Power Query, it is time for our next step.
Pivot Transformation
Next, we select the column that contains the values we want to use as our column headers. This is the same field we would put into the Columns layout area of a PivotTable. In our case, we want one column for each value in the Return column, so we select the Return column.
We then click Transform > Pivot Column. In the resulting Pivot Column dialog, we select Staff as the Values Column because it contains the values we want displayed.
Now, the next setting is important and is different than the way a PivotTable works.
Next, we click Advanced options > Maximum (or Minimum) in order to display the text value instead of the default Count:

With a PivotTable, if we use Max or Min on a text value, 0 is displayed. HOWEVER with Power Query, the maximum or minimum text value is displayed (think of it as sorting, and then picking the first or last in the list). We can also use the Don’t Aggregate option when there are not multiple values. Since we only have one unique text value per client return, we are good with Max, Min, or Don’t Aggregate. (If we had multiple staff per client return, Don’t Aggregate will return an error, and so we’ll need to perform additional transformations … and I’ll talk about that in an upcoming post.)
So, we click OK and bam:

Yes … it worked! All that remains is to get the data back into Excel.
Load to Excel
To get the data back into Excel, we click Home > Close & Load To … and we send it to a Table in an existing or new sheet. Bam:
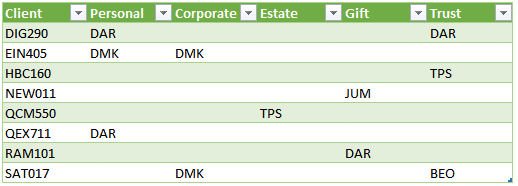
Yay … we did it! And the good news is that if our source data values change, or new client returns are added or assigned, we can simply right-click the green results table and select Refresh. It will instantly update with any changes.
Conclusion
The key to this technique is that we use the Min or Max aggregate function in the Pivot Column transformation. It is important to note because it is different from the way PivotTables work.
Oh … one more thing … using Min/Max in Power Query also works with the Group By transformation.
If you have any thoughts or suggestions, please share by posting a comment below … thanks!
Notes: in addition to using the Pivot Column transformation, Power Query can also Unpivot columns as shown in this post.
Sample File
Excel is not what it used to be.
You need the Excel Proficiency Roadmap now. Includes 6 steps for a successful journey, 3 things to avoid, and weekly Excel tips.
Want to learn Excel?
Our training programs start at $29 and will help you learn Excel quickly.

Very cool solution, Jeff! I’ve always used the “Don’t Aggregate” option for this and I didin’t know that Min or Max would would as well.
Thanks Jon! When I noticed that Power Query Min/Max work on text values, I tripped out! So, just wanted to talk about it in case it would be helpful 🙂
Hi Jeff,
Could we not also use “Don’t Aggregate” instead of MIN/MAX? To me this makes more sense since we are not going to do any math operation.
Kind regards,
Peter
Yes, absolutely, and thank you! When there aren’t multiple values … all is good. When there are multiple values, Don’t Aggregate returns an error in PQ and then send an empty cell to Excel … but I have a post planned for next week to address one way to handle that situation 🙂
Thanks for sharing this technique. I just manually modified the type [Client] to [Return] under Transform.
Wonderful 🙂
It’s great, really!
Thank you!
GRACIAS POR COMPARTIR
your comment
(If we had multiple staff per client return, Don’t Aggregate will return an error, and so we’ll need to perform additional transformations … and I’ll talk about that in an upcoming post.)
this is the situation I have… can you post link to upcoming post?
Here is the link to the blog post from the following week:
https://www.excel-university.com/pivottable-with-multiple-text-values/
Hope it helps!