Most Recent Transaction Date
I recently received a question about how to find the most recent transaction date of a list of items. There are a few fun ways to accomplish this, and so I thought I’d walk through three options. Thanks Darrell for your question!
Objective
The exact question from Darrell is:
“I have a data table of sales information that I would like to be able to pull the last or most current date that a list of items was sold. Is there a date function that will allow me to do this?”
Based on this question, I imagine a table of sales transactions that may look something like this:
Then, we have a list of items for which we want to find the most recent sale date. It may look something like this:
As with just about anything in Excel, there are several ways to accomplish this task. And, we’ll look at three options and talk about when each may be a good fit depending on the purpose of the workbook. Sound like a plan? Great, let’s do this thing.
Options
We’ll look at the following three options:
- With a Formula
- With a PivotTable
- With a Get & Transform Query
We’ll take them one by one.
With a Formula
A formula-based option would be a good fit if you need to retrieve these values into specific cells in the workbook, for example, in a dashboard, KPI report, or other summary.
There are several functions we could use here, including traditional lookup functions such as VLOOKUP or INDEX/MATCH (which would work if the data was sorted descending by date), or MAXIFS if you have a modern version of Excel which supports it (thanks for the assist Donald!).
INDEX/MATCH
We’ll start with the INDEX/MATCH combination since these functions have been available for decades.
For this to work, we need to begin by sorting the transactions in descending order by date. That way, the first row encountered for each item will be the latest (most recent) transaction date.
The sorted table looks like this:
Now, our job is to simply retrieve the first date that appears for each of the selected items.
So, let’s say we enter the items in to some cells, like this:
Assuming our transaction table is named tbl_data, we would write the following formula into C7:
=INDEX(tbl_data[Date],MATCH(B7,tbl_data[Item],0))
The INDEX function returns a value from the tbl_data[Date] column, and the MATCH function tells the INDEX function which row. It returns the date from the first row where the item in B7 is found in the table’s item column tbl_data[Item]. The 0 argument value tells the MATCH function to use exact match logic.
We fill the formula down, and we have the max dates, as shown below.
MAXIFS
If your version of Excel has the MAXIFS function, this task will be much easier. We can simply use the following formula in C7:
=MAXIFS(tbl_data[Date],tbl_data[Item],B7)
And the best part is that the data does not need to be sorted!
So, a formula-based approach is one option. Let’s check out another option.
With a PivotTable
We can also accomplish this task with a PivotTable. This option would be a good fit if you perform this task frequently, and if the list of items is small. With a few items, it is really fast and easy to filter the PivotTable report for the desired items.
We start by selecting any cell in the data range, and then use the Insert > PivotTable command.
We insert the Item field into the Rows layout area, and then we insert the Date field into the Values area. At this point, the report looks something like this:
With the basic structure in place, we just need the cosmetics. First, let’s start by telling Excel to find the max date for each item. We do this by right-clicking any value in the PivotTable, and then selecting Summarize Values By > Max. The updated report is here:
Currently, the Max of Date column doesn’t look like a date because it is displaying the date serial instead of a formatted date. No worries, we can easily change the formatting. We right-click any of the date serials, and select Number Format (not Format Cells). In the resulting dialog, we pick our desired date format, and the updated report is looking good.
Now, we use the Row Labels drop-down to pick the list of items we want to see, and we remove the Grand Total by using the PivotTable Tools > Design > Grand Totals ribbon icon. The updated report is shown here:
We double-check the dates, and we confirm they are the same dates returned by the formula approach…nice!
Let’s head into our final option.
With a Get & Transform Query
A Get & Transform query (first built-in to Excel 2016 for Windows, formerly available as the Power Query add-in) would be a great fit for this task when there are tons of transactions and the list of selected items is long.
If you aren’t familiar with using Get & Transform queries, I’ll provide a link to additional G&T blog posts below for reference.
First, we select the items table and select the Data > From Table command. (This command was first built-in to Excel 2016 for Windows). Since we don’t have any transformations, in the resulting Query Editor, we simply select Close & Load To. Please note that Close & Load To is available by using the drop-down Close & Load button. In the resulting Load To dialog, we select Only Create Connection, as shown below.
Next, we do the same thing for the data table, and again, select the Only Create Connection dialog.
At this point, our workbook contains two query connections, one to the list of items and the other to the transactions. At this point, we just need to retrieve the max date from the data query for each item in the items query. To do this, we select
- Data > New Query > Combine Queries > Merge
In the resulting Merge dialog, we select the item query from the first drop down and then select the item column. In the second drop-down, we select the data query and again select the item column. By selecting the two item columns, we are telling Excel that these are the fields that have the matching item values. That is, they are the join field. Since we want the resulting query to show all items in the items query, and just the matching values from the data query, we accept the default Left Outer join as shown below.
The resulting query editor is shown below.
We expand the NewColumn table fields by clicking the icon in the NewColumn header, and selecting only the date column, as shown below.
We then select the Item column and click the Group By ribbon command. In the resulting Group By dialog, we create a new column name, such as MaxDate, select Max as the Operation, and select the Date column, as shown below.
Now, we just Close and Load to return the values to our workbook. After applying our desired date format, the results are shown below.
And look…they are the same values as the other two options. It worked…yay!
So, we examined three ways to accomplish the same task in Excel. Depending on the nature of your data and workbook, one option may be a better fit. Now, if you have an additional options, please share by posting a comment below…thanks!
Additional Resources
- Excel file: QA1.xlsx
- Additional Get & Transform blog posts: Get & Transform Posts
- Additional PivotTable blog posts: PivotTable Posts
Excel is not what it used to be.
You need the Excel Proficiency Roadmap now. Includes 6 steps for a successful journey, 3 things to avoid, and weekly Excel tips.
Want to learn Excel?
Our training programs start at $29 and will help you learn Excel quickly.

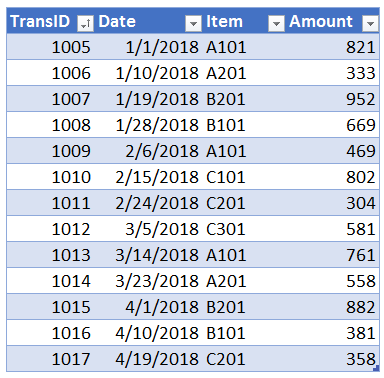


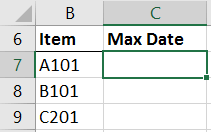
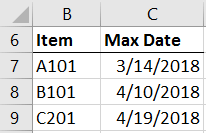










Jeff, that’s all great stuff! I think that instead of sorting the data and then using INDEX/MATCH it would be easier to use MAXIFS. Like this:
=MAXIFS(tbl_data[Date],tbl_data[Item],tbl_items[@Item])
Nice…MAXIFS is a great option!!
Thanks for sharing this info.
Hi
Thanks for your article. It has helped me get very close to where I need to be. In my case, I need the resulting table to retain all 5 of the original columns while eliminating duplicate “item” rows. In my case the item is a computer name and the data column is a year (a version of MS Office).
I thought I might be able to retain the other columns at the “Group By” step by selecting the original 5 columns instead of only the item column. The resulting merged table still shows the duplicate item rows for each year in the original table. In short, it comes out exactly the same. Thanks again for the post. Any help is appreciated!
Hello, How can I find the latest date when the dates are organized in a row instead of a list (column)? I tried with =MAX(A2:D2) and despite of having the date format in the entire row, I am obtaining either 0 or 0-JAN-1900
Help please…. also an small detail, next to each date i have a category, for instance:
02.12.2019 John 18.12.2019 Mark 20.12.2019 Joe –> the formula should give me the latest date = 20.12.2019
later i will have to figure out how to match the formula result with the name… final result should be 20.12.2019 & Joe (but the name can be captured in the next cell) I hope this makes sense.
Thanks,
Fred
Hey Jeff! I am an advanced Excel beginner, enough to be dangerous but not do complex formulas. I love what you did here. Thanks so much. Great explanations! -Dan